Grammarlyでパワーポイントの英文を添削する方法

※2023年1月追記。翻訳サービスのDeepLがDeepL Writeという英文校正サービスのβ版をリリースしました。Grammarlyとの比較でどちらがどういう人に合っているか、については別記事をご参照ください!
海外駐在中の筆者は英語で仕事していますが、数年前からGrammarlyという英語文法校正アプリを使うようになり、一気に英語でのメール・文章作成が効率化できました。ただ、Grammarlyはパワーポイントには対応していないんですよね。
Grammarlyは端的に言うと、Wordなど文章作成ソフト、OutlookやGmailなどのメールソフトで書いた英文の文法、言い回しを自動で添削して、修正候補を提示してくれるアプリです。無料版と有料版がありますが、無料版でもスペルミスだけでなく自然な英語になるよう修正候補を出してくれるのでとても助かっています。
本記事では、Grammarlyがサポート・対応していないパワーポイントでの文法校正について、やり方を解説します。
直接パワーポイント上でGrammarlyを動かす方法がないため、ひと工夫して校正する方法です。
パワーポイントでの英文を文法チェックしたいという人のお役に立てば幸いです。
尚、すでにGrammarlyをインストール済の方は②から読んでください。
ステップ①:GrammarlyをインストールしWordアドインを有効にする
Grammarly for Microsoft Wordを入手します。
インストーラーをダウンロードし、Grammarlyをインストールした後、Wordを開いて右上にあるEnable Grammerlyをクリックすれば起動します。
アカウントが無い方はアカウントを作ることを求められるかもしれません。
アカウント解説、インストールの詳細については簡単ですしネット上に説明が多くあるので割愛します。
ステップ②:英文のパワーポイントをPDFに出力する
パワーポイントの内容は直接Wordにエクスポートできません。
ですので、迂回ルートをとる必要があります。
PDFへの出力のやり方は簡単です。
先ず作成した英文パワーポイントを開き、次に左上の「ファイル」をクリックし、「ファイルに名前を付けて保存」を選択します。
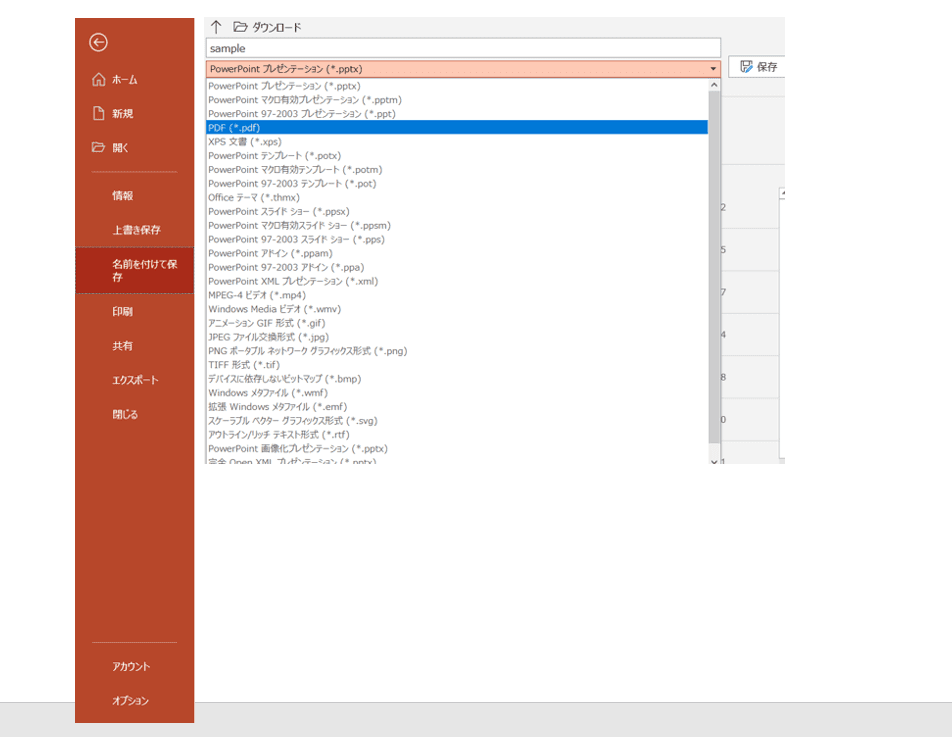
そして、保存形式でPDFを選択し、適当なフォルダに保存します。
これで完了です。
ステップ③:PDFからテキストファイルに出力する
PDFを開くと画像のようになっています。
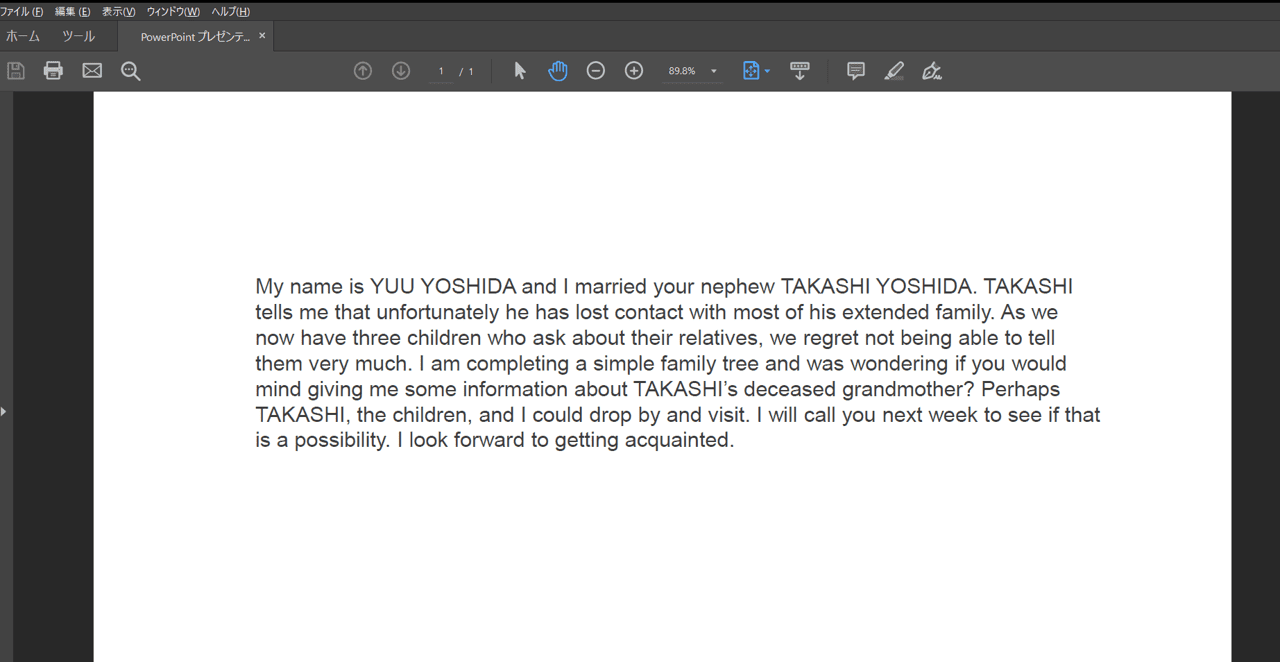
これをそのままGrammarlyで添削することはできないので、次にこれをテキスト形式に変換にします。
Adobeの場合で解説しますが、左上の「ファイル」から「その他の形式で保存」を選択し、「テキスト」を選択してください。
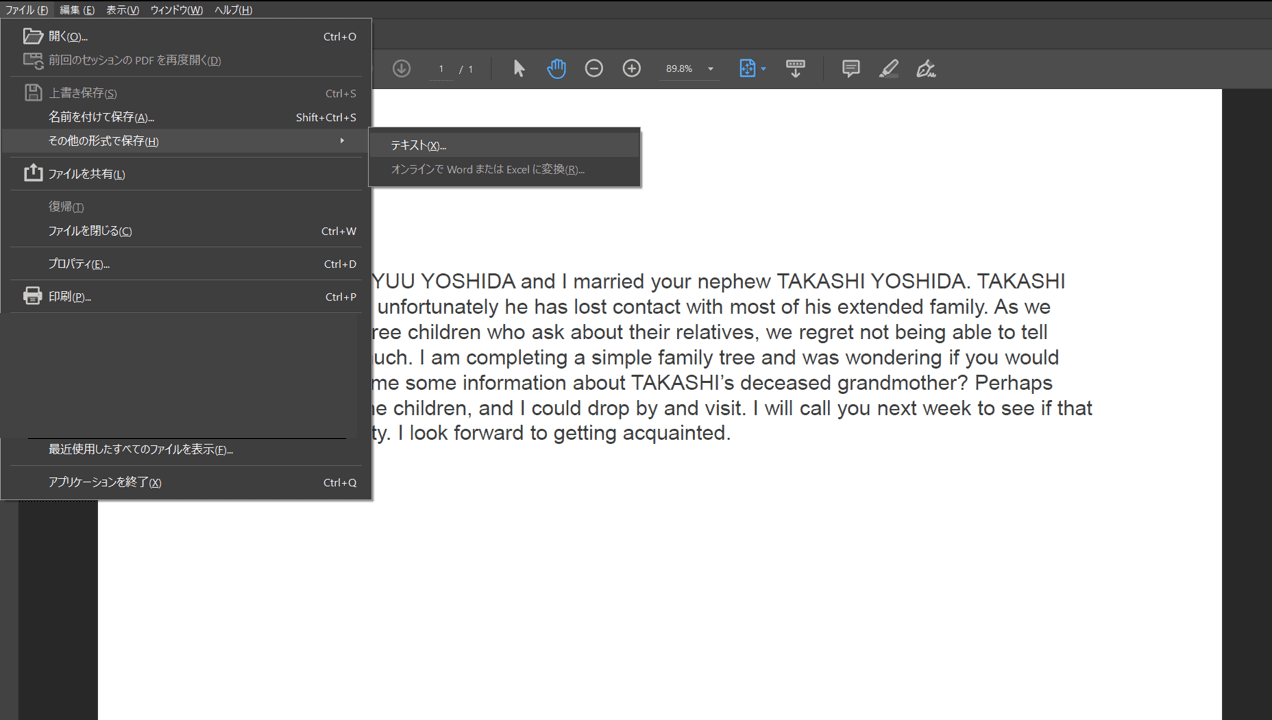
すると、以下のようにメモ帳に変換されたファイルができますので、これを適当なところに保存してください。
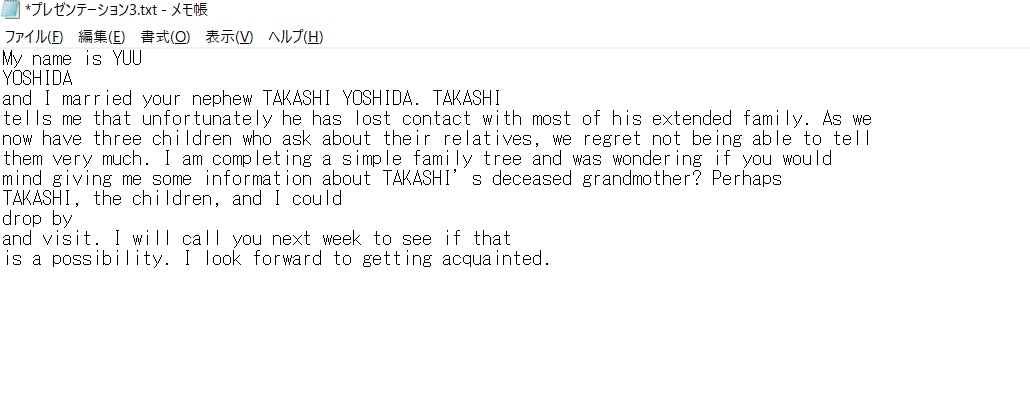
ステップ④:テキストファイルをShaperで整える
しかし、このテキストファイルは、PDFで見たままの内容になっているので変なところで改行されています。
このままWordにコピペすると修正箇所が多くなりすぎて困ったことになります。
そこで、無料サービスのShaperを使います。使い方は簡単で、リンク先のページの上部にテキストファイルの内容をコピペするだけです。自動で改行を直したものを下に出力してくれます。
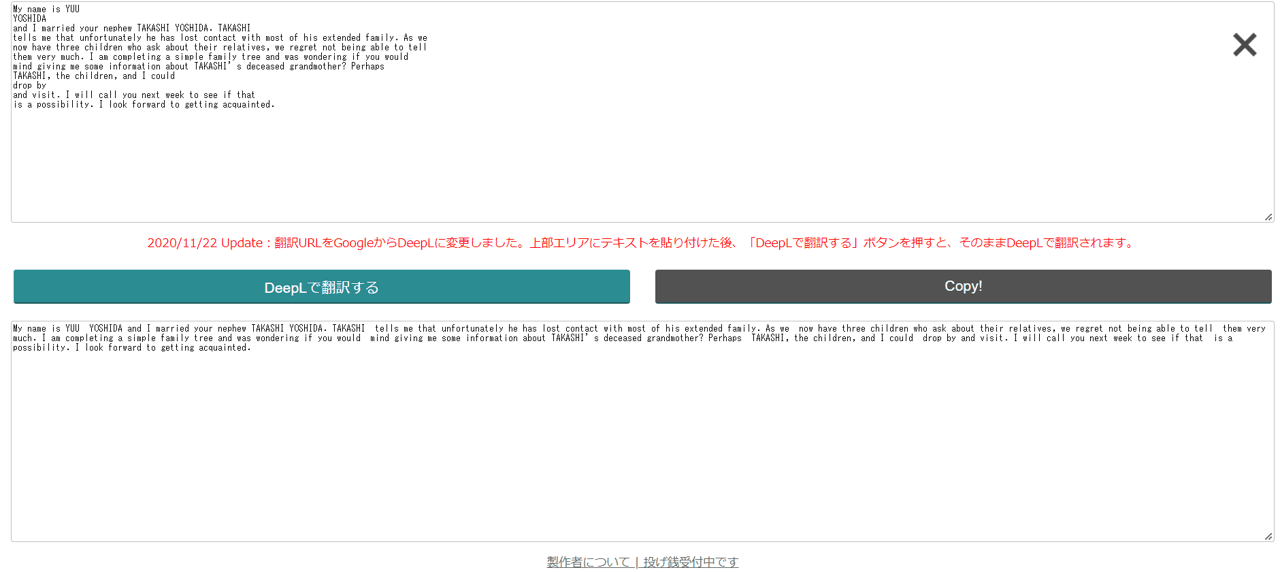
ステップ⑤:整えたテキストをWordにコピペしGrammarly添削!
この整えたテキストを、ShaperでCopy!を押してコピーし、新たに開いたWordに貼り付けます。
そして、既にステップ①でWordへのGrammarlyアドインをインストールしているので、Wordの右上のGrammarlyボタンでGrammarlyを有効にすれば、出力された英文が添削され修正候補が提示されます。
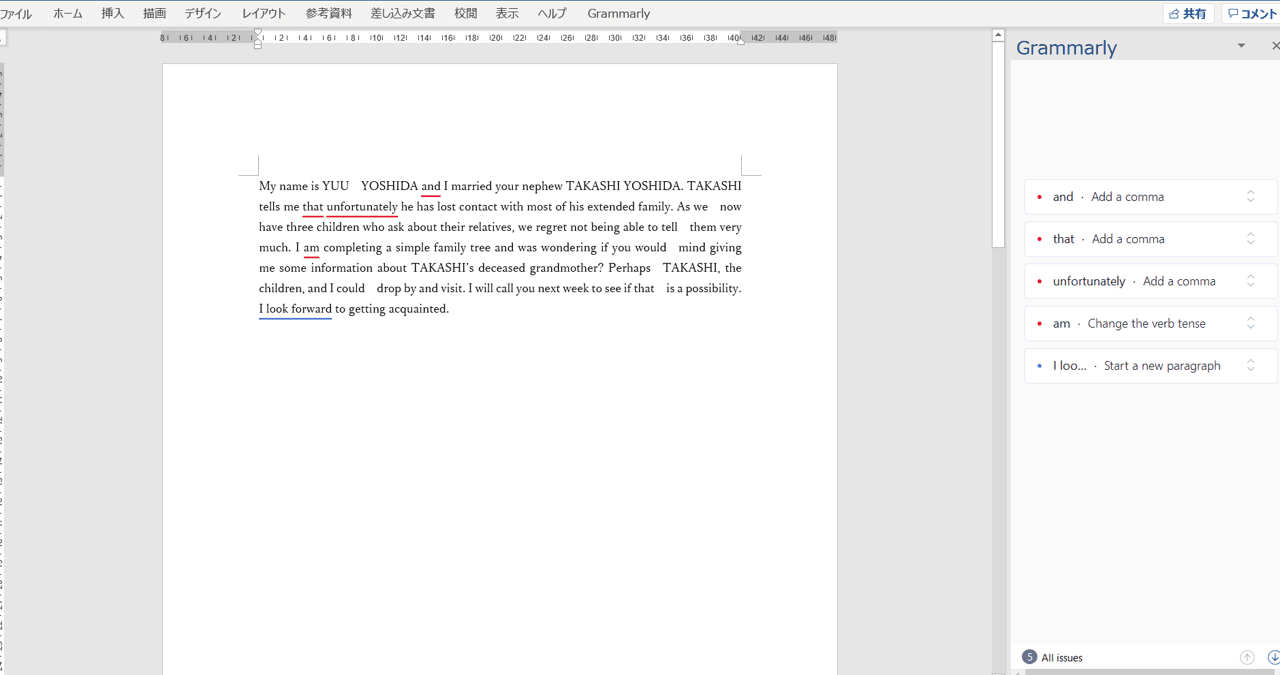
後は、通常のWordやメールでGrammarlyを使う時と同じです。
良いと思う修正を受け入れ、それ以外は無視して英文を修正していくだけです。
ステップ⑥:修正された英文をもとのパワーポイントにコピペしていく
最後に、Word上で修正された英文を、もとのパワーポイントのファイルの該当部分にコピペしていけば完了です。お疲れ様でした!
細かなコツですが、この時Wordで開いている英文を右、パワーポイントを左に配置して修正すると楽です。Windowsを使っている人であれば「Windowsマークキー」+「矢印キー」で選択しているプログラムを画面上で右寄せ(→)、左寄せ(←)するショートカットキーがあります。
これを使うと一瞬で左右に配置できるのでお勧めです。下の画像のようになります。
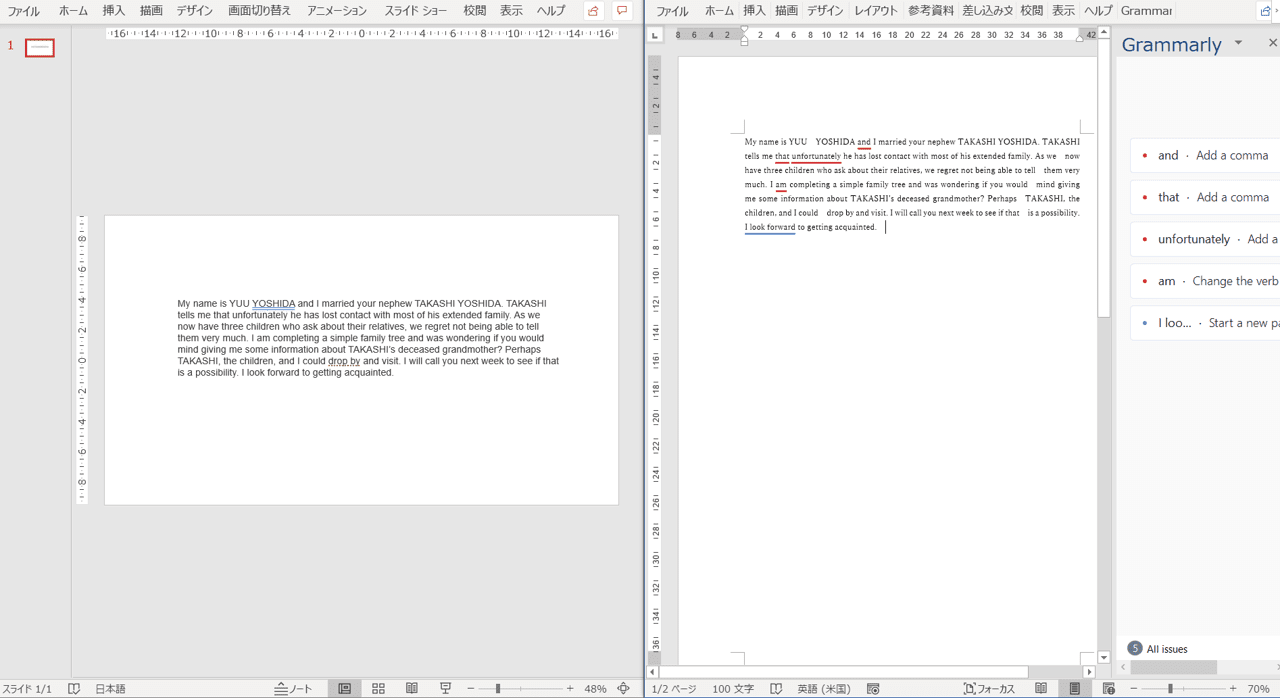
余談:パワーポイントの英文チェック機能を活用する手も
ここまで書いてきましたが、そもそもパワーポイントにはデフォルトで英文チェック機能が入っています。
ただ、Grammarlyほど正確で細かくはないです。長めの修正候補も提示してくれません。
簡易なチェックではこれを使ってもいいでしょう。
これを有効にするには、パワーポイント上の左上の「ファイル」を選択して、「オプション」を選んでください。
するとここに「自動文章校正」という項目があるのでこれを選択して下さい。
更に、「再チェック」を押すと、パワーポイントのデフォルトの英文チェック機能で英文をチェックしてくれます。
私もたまに使っています。
但し、繰り返しますが、精度としてはやはり圧倒的にGrammarlyの方が上だという印象です。
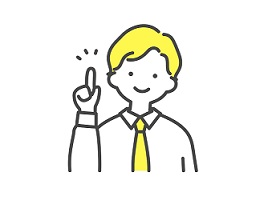
内部資料など多少間違っていても良いパワーポイントなどはパワーポイントのデフォルトの英文チェック機能。しっかり正確に書けているか確認したい社外向けプレゼンのパワーポイントなどは本記事で紹介した方法でGrammarlyを使う、と使い分けています。
最後に
以上がパワーポイントの英文をGrammarlyでチェックする方法でした。
残念ながら今のところこれ以上に楽にチェックする方法は見つけていません。Grammarlyが正式にパワーポイントをサポートするようになると良いですが、今のところその機運はなさそうなので、ちょっと面倒ですがこの方法でやっていくしかないですね。
それでも、Grammarlyは本当に使えるアプリです。純ジャパで駐在員をしている私は本当にこのアプリに満足していて、年に何十時間も時間が節約できているように思います。特に、仕事で英語を使っている人は有料版にしても満足できると思います(私は有料版を使っています)。
尚、そんな純ジャパ駐在員の私の英語学習について書いた記事もありますので、良ければご覧ください!
再掲ですが、DeepLの英文校正サービスとの比較はこちらの記事をご覧ください!
それでは、Have a nice day!
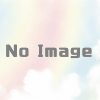
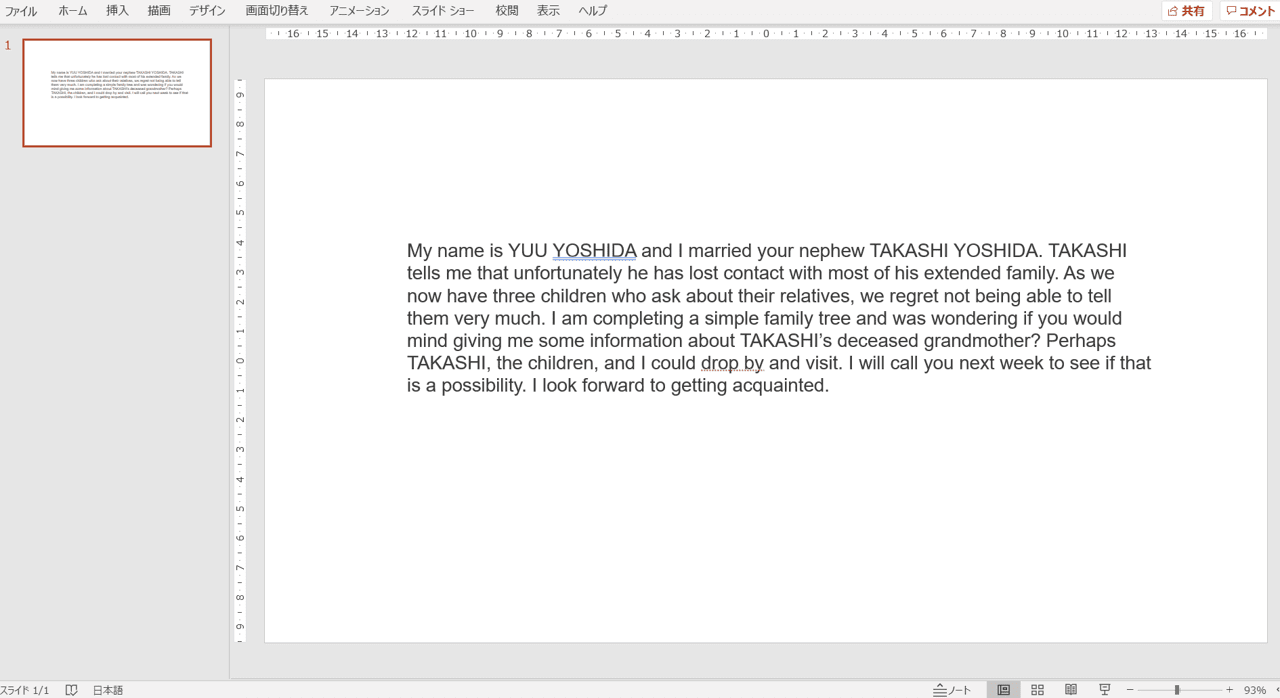
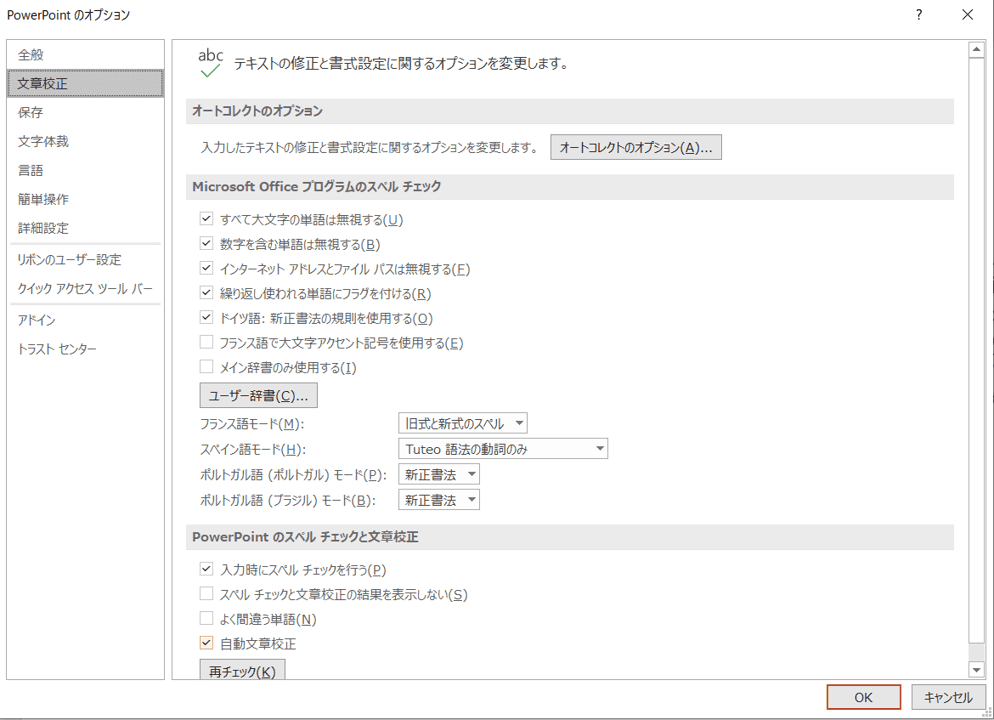






ディスカッション
コメント一覧
まだ、コメントがありません